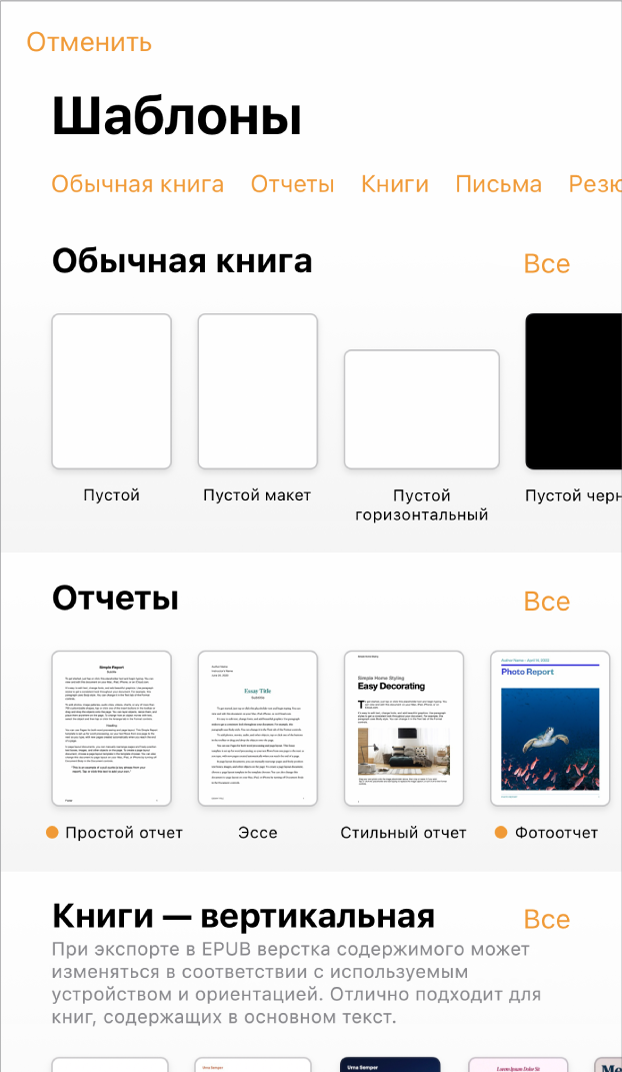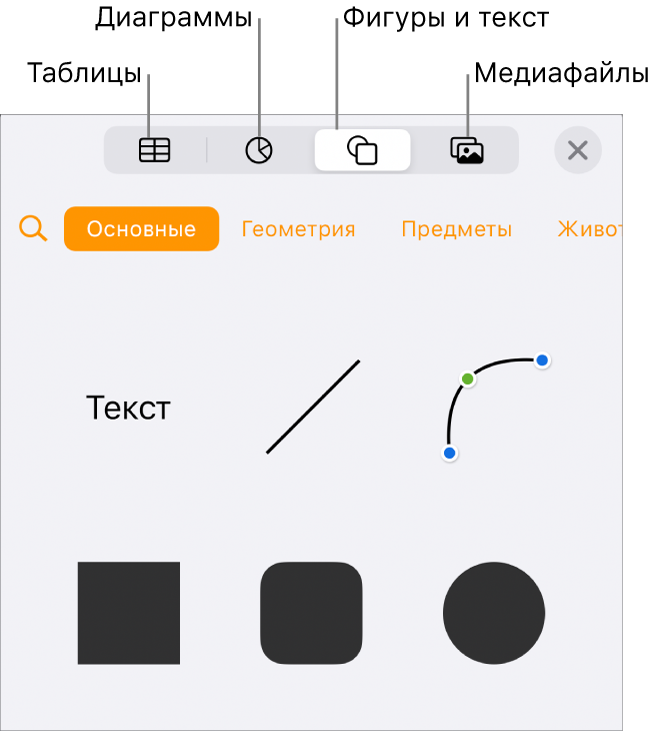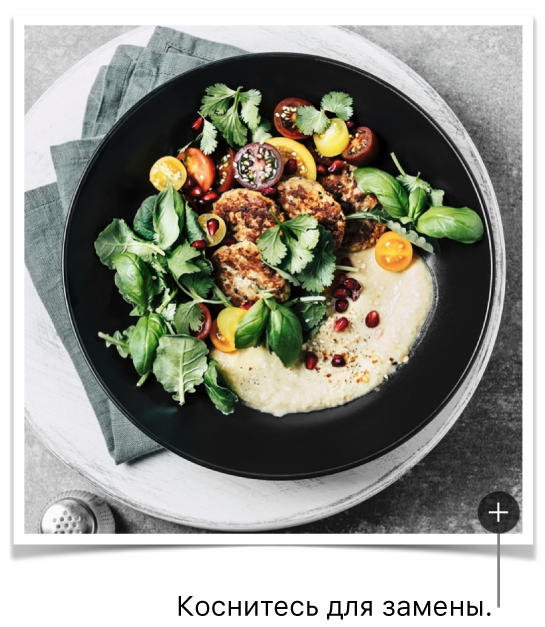Создание документа в Pages на iPhone

Чтобы создать новый документ, нужно сначала выбрать шаблон, который будет использоваться для начала работы. В шаблонах используются согласованные шрифты и цвета. Это придает документу цельный вид. Шаблоны часто содержат элементы-заполнители, вместо которых можно добавлять собственный контент.
Существует два типа шаблонов, которые применяются в зависимости от типа создаваемого документа.
- Текстовые документы. Используются для документов, преимущественно состоящих из текста, например для отчетов или писем.
- Документы с макетом страницы. Используются для документов с индивидуальной настройкой макета, например для книг, плакатов или листовок.
Для того чтобы быстро создать текстовый документ или документ с макетом страницы, следуйте первой или второй инструкции далее. Чтобы узнать больше о возможностях форматирования и дизайна (в том числе о форматировании документов на других языках), следуйте третьей инструкции.
Создание простого текстового документа
- Откройте Pages, затем в менеджере документов коснитесь вверху экрана, чтобы открыть окно выбора шаблона. Если документ открыт, коснитесь «Документы» или в левом верхнем углу, чтобы перейти к менеджеру документов.
- Коснитесь пустого шаблона в категории «Основные». Чтобы просмотреть шаблоны, возможно, сначала потребуется коснуться «Выбор шаблона».
- Начните ввод. Новая страница добавляется автоматически, как только вводимый текст достигает конца страницы.
- По завершении коснитесь «Документы» или , чтобы закрыть документ и вернуться к менеджеру документов. Pages автоматически сохраняет изменения в документе в процессе работы, соответственно нет необходимости постоянно сохранять документ вручную. Однако, рекомендуется переименовать документ таким образом, чтобы его было легко найти в следующий раз, когда Вы решите над ним поработать. Впоследствии можно в любой момент изменить название документа или изменить место его хранения.
Совет. Также можно быстро создать версию простого текстового документа, оптимизированную для дисплея iPhone. См. раздел Быстрое создание нового документа в режиме экрана.
Создание простого документа с макетом страницы

- Откройте Pages, затем в менеджере документов коснитесь вверху экрана, чтобы открыть окно выбора шаблона. Если документ открыт, коснитесь «Документы» или в левом верхнем углу, чтобы перейти к менеджеру документов.
- Коснитесь пустого шаблона в категории «Основные».
- Коснитесь в углу любой страницы документа, чтобы ничего не было выбрано. Затем коснитесь . Чтобы касаться экрана, не выбирая случайно текст или объекты, сначала измените масштаб, сведя и разведя пальцы. Также можно коснуться миниатюры страницы в панели «Миниатюры страниц».
- Коснитесь вкладки «Документ», выключите параметр «Основная область документа», затем в диалоговом окне коснитесь «Преобразовать». Таким образом можно преобразовать любой шаблон текстового документа в документ с макетом страницы.
- Коснитесь страницы документа, чтобы закрыть элементы управления.
- Чтобы добавить текстовый блок, коснитесь вверху экрана, коснитесь , затем в категории «Основные» коснитесь «Текст». Текстовый блок будет добавлен на страницу. В документе с макетом страницы весь текст содержится в текстовом блоке.
- Выполните одно из указанных ниже действий.
- Добавление текста в текстовый блок. Дважды коснитесь текстового блока, чтобы выбрать текст-заполнитель, затем введите текст.
- Перемещение текстового блока. Если выбран текст, коснитесь за пределами текстового блока, чтобы отменить выбор текста. Коснитесь текстового блока снова, чтобы выбрать его, затем перетяните текстовый блок в другое место на странице.
- Изменение размера текстового блока. Если выбран текст, коснитесь за пределами текстового блока, чтобы отменить выбор текста. Коснитесь текстового блока снова, чтобы выбрать его, затем коснитесь текстового блока еще раз, чтобы отобразились манипуляторы синего цвета. Они служат для изменения размера. Перетяните манипулятор вверху, внизу или сбоку, чтобы изменить размер текстового блока по вертикали или горизонтали, или перетяните манипулятор в углу, чтобы изменить размер с сохранением пропорций. Если внизу отображается индикатор обрезки , перетягивайте его, пока не отобразится весь текст.
- По завершении коснитесь «Документы» или , чтобы закрыть документ и вернуться к менеджеру документов. Pages автоматически сохраняет изменения в документе в процессе работы, соответственно нет необходимости постоянно сохранять документ вручную. Однако, рекомендуется переименовать документ таким образом, чтобы его было легко найти в следующий раз, когда Вы решите над ним поработать. Впоследствии можно в любой момент изменить название документа или изменить место его хранения.
Создание и форматирование документа
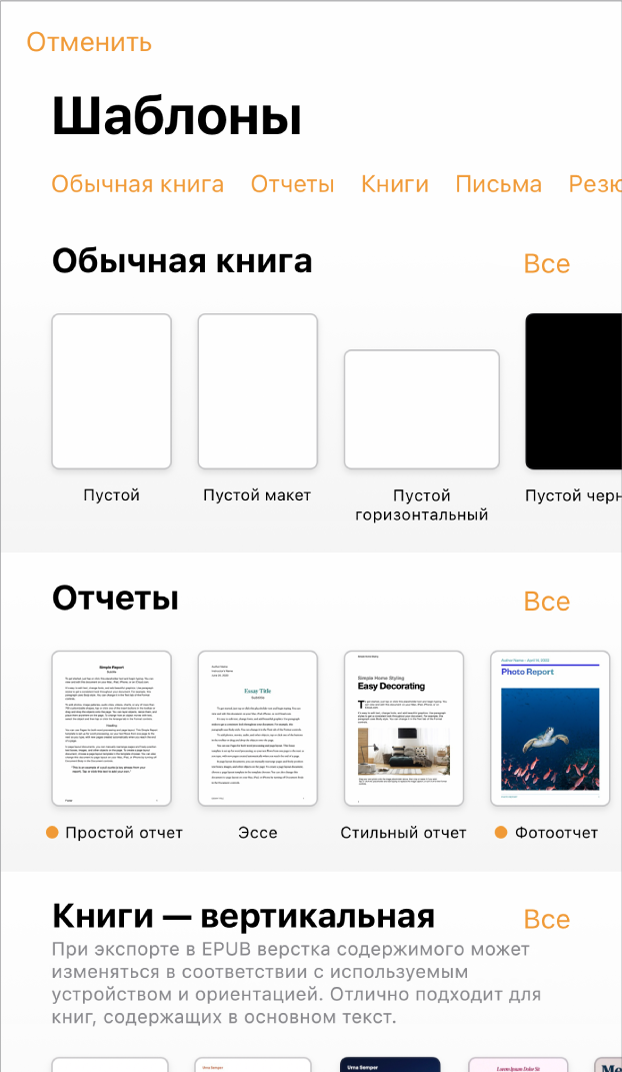
- Откройте Pages, затем в менеджере документов коснитесь вверху экрана, чтобы открыть окно выбора шаблона (оно показано ниже). Если документ открыт, коснитесь «Документы» или в левом верхнем углу, чтобы перейти к менеджеру документов.
Примечание. Чтобы иметь возможность форматировать данные в таблицах и диаграммах по стандартам другого языка, перед выбором шаблона выберите этот язык. См. раздел Форматирование документа для другого языка.
В окне выбора шаблона касайтесь названий категорий вверху экрана, чтобы просматривать разные шаблоны, затем коснитесь шаблона, чтобы его открыть. Чтобы узнать, к какому типу документа (текстовый или с макетом страницы) относится шаблон, коснитесь в углу документа, чтобы ничего не было выбрано. Затем коснитесь , коснитесь вкладки «Документ» и проверьте, включен ли параметр «Основная область документа». Если да, Вы работаете с текстовым документом. В ином случае это документ с макетом страницы.
Выполните одно из указанных ниже действий.
- Добавление или изменение текста. В текстовом документе просто начните вводить текст. Мигающая точка вставки указывает на место начала текста. В документе с макетом страницы добавьте текстовый блок (см. инструкцию далее), затем начните вводить текст. Чтобы отредактировать текст, выберите текст и начните вводить новый. Для форматирования выбранного текста, коснитесь , чтобы открыть элементы управления текстом.
- Замена текста-заполнителя. Коснитесь текста-заполнителя, затем введите собственный текст. Некоторые шаблоны содержат текст-заполнитель (Здесь будет Ваш текст. Выберите этот текст, чтобы заменить его своим. Можно настроить шрифт, размер шрифта, цвет и стиль.). При добавлении собственного текста, заменяющего текст-заполнитель, он будет отображаться на языке ввода.
- Добавление новых текстовых блоков, изображений, фигур или других объектов. Коснитесь кнопки в панели инструментов, затем коснитесь одной из кнопок объектов. Текстовые блоки содержатся в разделе фигур в категории «Основные».
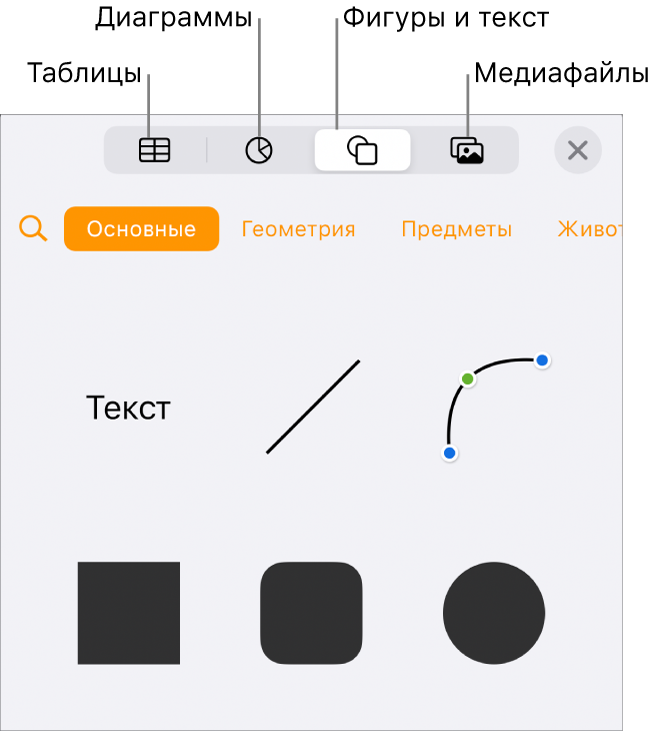
- Замена изображения-заполнителя. Коснитесь в правом нижнем углу изображения-заполнителя, чтобы выбрать собственное изображение.
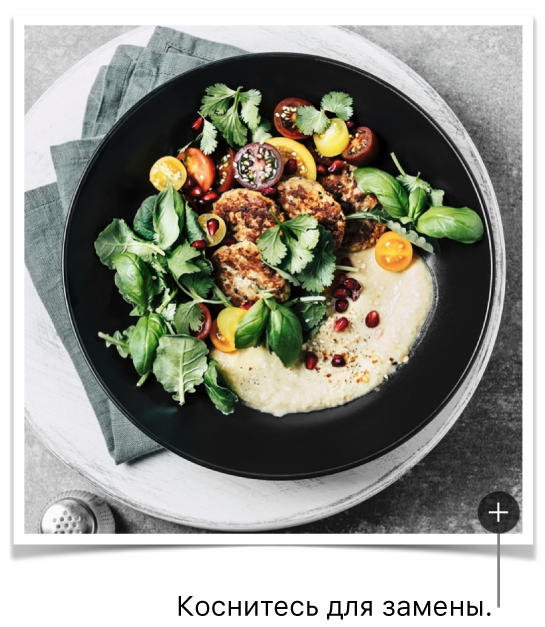
- Добавление страницы. В текстовых документах новые страницы добавляются автоматически, как только вводимый текст достигает конца страницы. Информацию о добавлении страниц вручную и о добавлении страниц в документе с макетом страницы см. в разделе Добавление страниц в Pages на iPhone.
- Отмена или повтор недавно внесенных изменений. Чтобы отменить недавние изменения, коснитесь вверху экрана. Если Вы передумали, коснитесь и удерживайте , затем коснитесь «Повторить».
По завершении коснитесь «Документы» или , чтобы закрыть документ и вернуться к менеджеру документов. Pages автоматически сохраняет изменения в документе в процессе работы, соответственно нет необходимости постоянно сохранять документ вручную. Однако, рекомендуется переименовать документ таким образом, чтобы его было легко найти в следующий раз, когда Вы решите над ним поработать. Впоследствии можно в любой момент изменить название документа или изменить место его хранения.